Answer: Microsoft acquires Nuance makers of Dragon speech for 16 billion!
Money talks!

In the middle of difficulty lies opportunity! – Albert Einstein
Money talks!
UEFI (BIOS) Settings to Blame
Diagnosing the Problem
I bought a new Dell laptop with Windows 10 Pro. I already had several Dell laptops with Windows 10 (not Pro). I use VNC to connect to machines on my LAN. However, the new Dell laptop with Windows 10 Pro would not allow me to connect if the monitor had been shut off, either by a program or by the system to save power. I tried many, many things to solve this problem. One thing I tried was to have someone tap any key to turn on the laptop monitor. Then VNC could connect every time, but if the monitor was off and no one tapped a key then VNC would not connect.
Solution for me:
This solved the issue for me.
I hope this helps someone.
Firewall Change to Blame
Diagnosing the Problem
I have a Brother HL-2280DW printer/scanner which has been working perfectly for several years. For example, I could scan a document from the printer/scanner to my local PC without a problem. Recently after a Windows update (I’m using version 1909 build 18363.836) I could no longer scan from the scanner to the PC. I could scan by going to the PC and using Brother utilities. However, I could not scan when standing at the scanner. I suspected a firewall setting had been removed by a recent Windows Update. To verify this I temporarily disabled the Windows Firewall.
First, you should check if this is your problem by temporarily turning off Windows Firewall. The steps to turn off Windows Firewall:
To turn Microsoft Defender Firewall on or off:
After turning off the Windows Firewall, I could once again scan from the scanner to the PC. After investigating on the internet and the Brother printer site I found that UDP port 54925 needed an inbound rule in Windows Firewall, to allow scanning from the scanner. Apparently, the recent Windows Update removed this rule.
Although it is possible to put the rule into Windows Firewall using the interface provided by Microsoft, I like working from the command prompt. Here is the command I used to fix my problem. Get to an elevated command prompt, and type the following command. Of course you MUST enter the command EXACTLY as I have typed it below:
netsh advfirewall firewall add rule name="Br Scanner Port 54925" dir=in action=allow protocol=UDP localport=54925

Make sure you are at an elevated command prompt. This means that your command prompt title bar MUST say Administrator. Even if you utilized the command to run the Command Prompt as Administrator, if the title bar does not say Administrator, then you are NOT running the Command Prompt as an Administrator.
If all went well, the system should respond with “Ok”.
That is all there is to it and I hope this helps someone.
Automatic Adjustment
Equalizing the Sound Level
Right click the speaker icon and choose Open Sound Settings from the menu which appears.
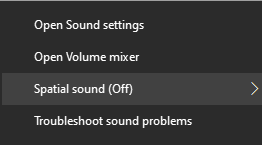
Next click on Sound Control Panel – over toward the upper right :
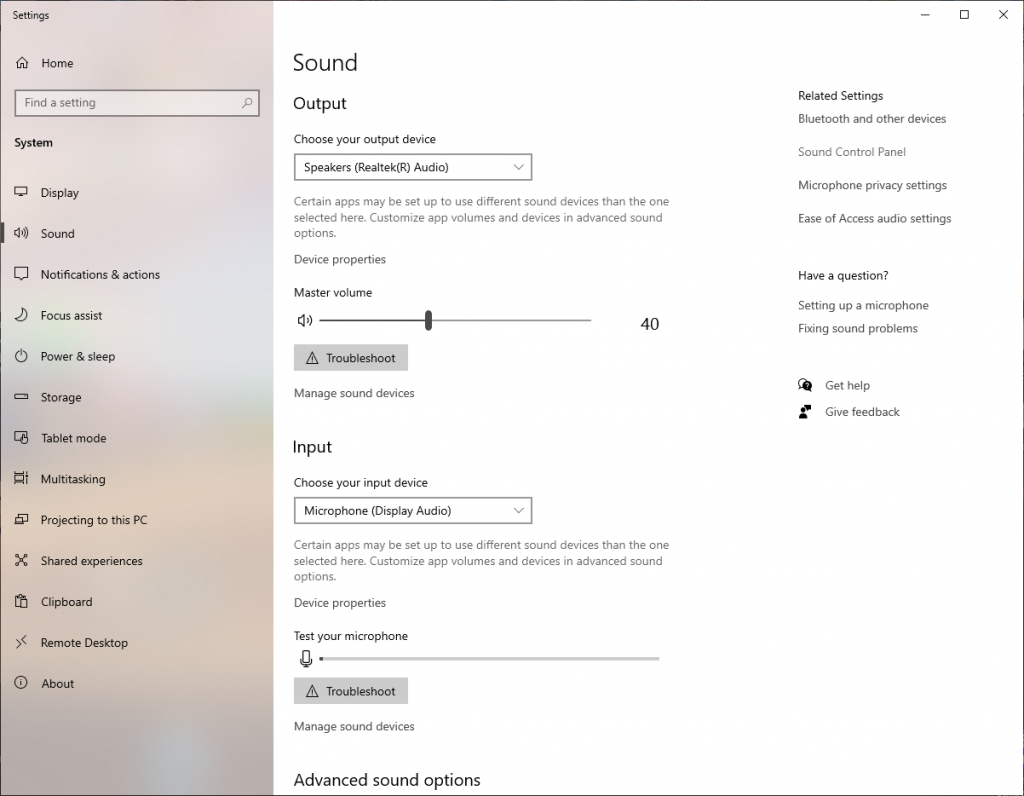
Click Playback, Speakers, Properties.
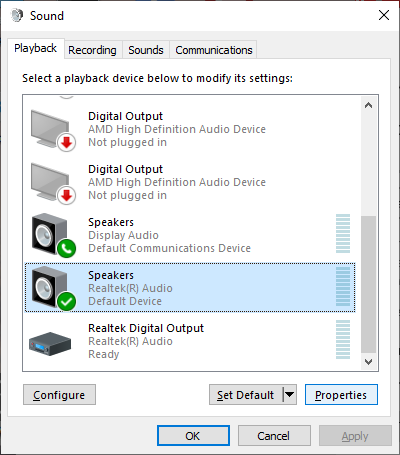
Click Enhancements, Loudness Equalization, OK.
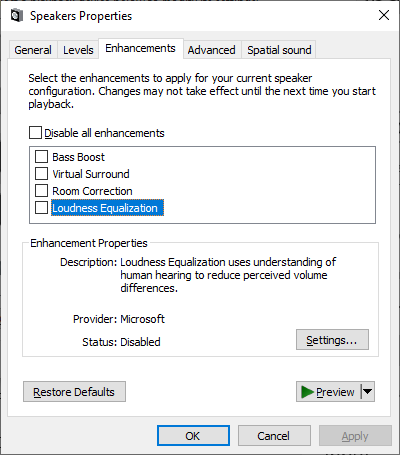
That is all. Now your playbacks should all have the same loudness!
Edit: Set the default to Realtek Digital Output, then run the troubleshooter and allow it to fix/re-install the driver.
References
https://www.howtogeek.com/115656/3-ways-to-normalize-sound-volume-on-your-pc/
How to Unload a Debugger
Unloading a Debugger
Errors can occur when loading programs under the Windows operating system. One type of error that you can receive is “a debugger has been detected: unload the debugger and try again” message. This error can occur when certain programs and drivers on your system are outdated or are conflicting with other files.
Remove Amdfix.sys File (If it exists).
Disable Startup Programs
I hope that helps,
Jim
The Power of Computer Programming
Automate with Python
People spend their work days opening and closing files, keyboarding and ‘mousing’ to perform repetitive tasks, unaware that the very computer they are employing could do the same job in seconds, if only, they gave it the right instructions.
I hope that helps,
Jim
Is All that Math Really Necessary?
Students often come to me and ask, “Do you really have to be good in math to be good in computer programming?” And I answer and say, “No you really don’t have to be good in math to be good in computer programming”, but it sure helps. And here’s a video explaining why.
I hope that helps,
Jim
Photos App – High CPU Usage
After my upgrade recently to Windows 10 version 1903 (OS Build 18343.1), I noticed my computer would kick to 34% (or there about) whenever I did not move the mouse. As soon and I would move the mouse or type, the usage would return to a more normal level, somewhere below 10%. A good level that I normally see when nothing is going on for my computer is between 1% to 3%. There is really not any reason for your computer to use more than 3%, if it is idle, that is unless some application is hogging some resources behind the scenes. This is what the Photo App in Windows 10 is/was doing.
I got on Google and soon I found it was affecting many users. One of the commenters (sorry I do not remember the name, because I did not believe it was the correct answer when I read it) suggested to bring up the Photo App, and go into settings. See the screen shot below.
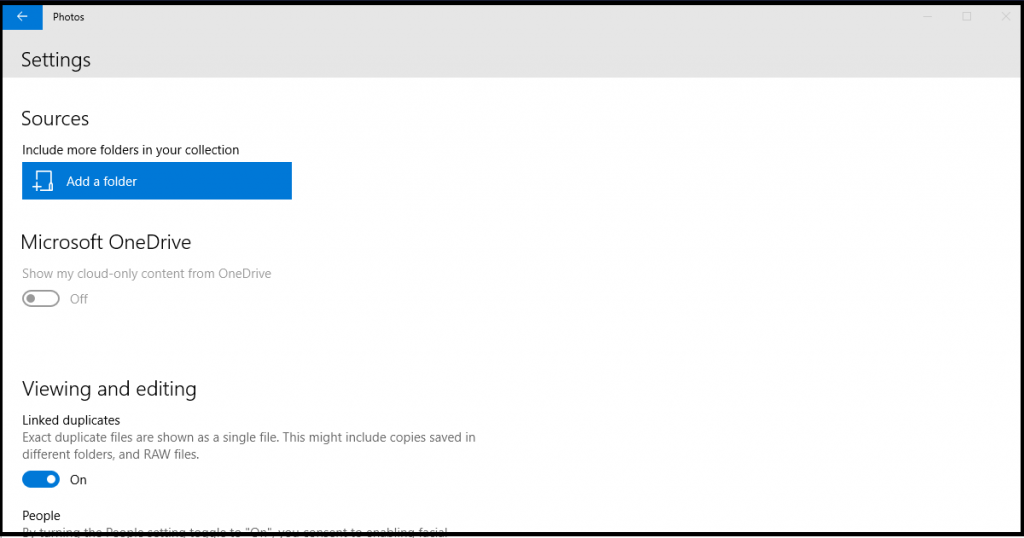
Remove any folders under the words “Include more folders in your collection.” Also, turn off Microsoft OneDrive. When I made these changes later, after I had tried many other suggested solutions, my CPU Usage dropped immediately to 3% and then to 1%.
I consider this problem solved for me. I sincerely hope this helps someone.
Jim
The Steps to Remove Microsoft Telemetry
I installed Windows 10 version 1903 (OS Build 18343.1) on Tuesday and by Wednesday I realized that my computer was much slower. I did grab the MS Windows insider edition which I believe means that Microsoft Windows Telemetry is on by default. Windows Telemetry reports back to Microsoft almost everything you do and slows down even a fast system very much. I also, had several programs crash that I use on a regular basis, and presented no problems on the previous version of Windows. So below is a method of removing Windows Telemetry.
I used the Registry to fix the issue. I have included a download-able *.reg file which fixes the problem. Here are the steps to fix the problem.
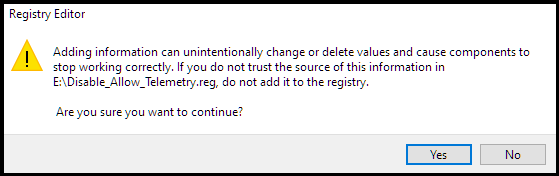
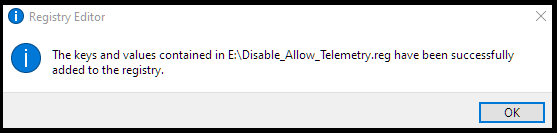
That is all there is to it.
I hope that helps,
Jim
Yes, the Cloud is Very Dangerous
Why is the cloud dangerous?
There are many reasons but here are a few:
There are many more reasons the cloud is not a safe bet. If you would like to contribute to this post please add a comment.
I hope that helps,
Jim